Realizando a instalação do linux (ubuntu) no host de compilação.
Requisitos mínimos:
-Processador Core 2 Duo de 3GHz ou AMD Phenom x3 de 2.3GHz;
-4GB de RAM;
-HD com no mínimo 320GB.
Instalando o Ubuntu em Dual Boot com o Windows:
Primeiramente você precisa escolher um sistema linux que mais lhe agrade, no tutorial escolhemos usar o Ubuntu pois ele possui uma série de ferramentas e repositórios já integrados que dispensam perdas de tempo com a busca de pacotes e adição de repositórios, o arquivo geralmente vem no formato “.iso”, indicando uma imagem de disco.
Para realizar o download do Ubuntu você pode entrar neste link: https://www.ubuntu.com/download/desktop dê preferência às versões LTS (Long Term Support), que vai lhe garantir atualizações por mais tempo. Você também precisará de um programa para criar o pendrive bootavel, no caso utilizamos o Universal USB Installer que pode ser baixado por aqui: https://www.pendrivelinux.com/
Após feito o download dos arquivos (sistema e Universal USB Installer) execute o programa e siga os passos dados por ele até chegar na seguinte tela, suas configurações devem ficar iguais a da imagem:

Após isso, clique em “create” e dê “yes” na janela que aparecerá, após o processo o programa retornará como na imagem:

Depois disso, saia e reinicie o computador, aqui você precisará entrar no menu de boot, para isso, aperte repetidas vezes “f8, f11, esc ou f12” para entrar no menu de boot, as teclas dependerão do fabricante de sua placa ou notebook, no nosso caso, em um desktop, a tecla foi f8. Ao ver seu pendrive, desça com as setas do teclado para ele e quando o mesmo estiver selecionado dê enter. Aparecerá uma tela mais ou menos assim:
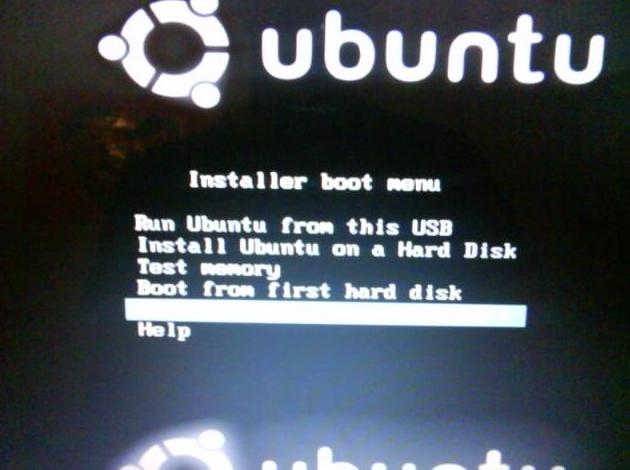
Então, selecione a opção “Run Ubuntu from this USB”, o boot pelo pendrive iniciará, se o boot não iniciar associe o problema a defeitos de hardware, como pendrive defeituoso ou usb defeituosa, caso ocorra algum problema, troque de pendrive ou porta USB. Assim que o boot iniciar, procure pelo programa “gparted” no menu de aplicações, ao abrir as coisas devem ficar assim:

Repare que o espaço do disco (931GB) está todo alocado para o Windows, precisaremos criar uma nova partição para instalar o linux e para isso precisaremos remover parte do espaço utilizado pelo windows, para isso clique com o botão direito em cima da partição desejada (que contém o sistema no caso) e clique em “resize/move” para redimensionar a partição.

- A janela que abrirá seguirá este padrão:

Digite o tamanho desejado para a partição, aqui utilizamos 720GB do espaço total do disco, deixando 210GB livres para o windows, como na imagem:

Clique em “Resize/Move”. Depois, clique em apply, o “check” verde que aparecera na parte superior do programa.
A partir daí teremos o espaço livre para realizar a instalação do sistema, agora, depois de aplicadas as configurações, retorne para a área de trabalho e execute o instalador do sistema, no caso do ubuntu, “Install Ubuntu 16.04.1 LTS”, selecione o idioma desejado e marque as duas opções seguintes para instalação de programas e drivers extras além das atualizações. No próximo menu, selecione “Opção avançada” e clique em continuar, aparecerá uma tela mais ou menos assim:

Agora é a hora de realizar o particionamento, no espaço livre, clique no botão “+” e crie primeiramente a partição de swap, não é regra, mas se tiver menos de 6GB de RAM é bom ter um bom espaço em swap (memória virtual) para realizar a compilação, no meu caso deixei assim:

Depois disso, clique em Ok nessa menu de criação de partição e crie mais uma outra partição que deverá ser nosso ponto de montagem master, a partição deve ser feita assim como na imagem:
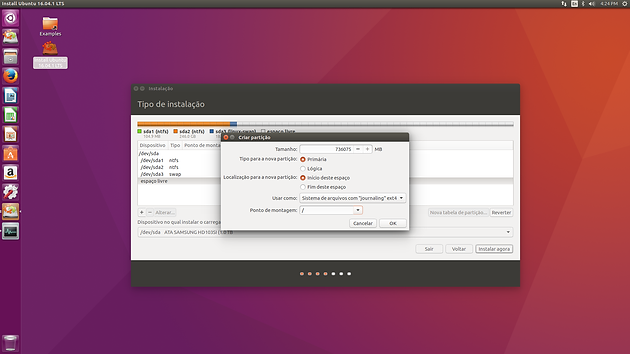
Clique novamente em Ok, agora nossa tabela de particionamento já está feita, certifique-se de que o gerenciador de inicialização (tela que aparecerá toda vez que ligar o computador para escolher se deseja iniciar o Windows ou o Linux) está no disco em que o windows está instalado, no meu caso, como possuo um único disco rígido o gerenciador de inicialização deverá ser instalado no “/dev/sda”, a tabela de particionamento deverá ficar assim:

Agora podemos prosseguir a instalação, verifique bem antes de continuar o processo, estando tudo correto, clique em “Instalar agora ou Install now”, ele irá questionar-lhe se realmente deseja escrever as alterações no disco, verifique as informações novamente e caso tudo esteja correto, clique em continuar. Após isso ele irá pedir-lhe algumas informações como fuso horário, tipo de teclado (no nosso caso, português brasileiro), nome de usuário e senha, preencha os campos como quiser, para o nome de usuário e as configurações de senha, segue um exemplo:

Após isso clique em continuar e ele prosseguirá automaticamente a instalação:

- Ao término, a seguinte mensagem será exibida na tela:

Caso tenha navegado na internet durante a instalação, escrito algo em algum documento, salve, pois ao reiniciar nada ficará salvo no pendrive. Reinicie e verá o gerenciador de boot (GRUB):

Ele sempre realizará o boot automatico para o Ubuntu em 10 segundos a partir do momento em que a tela é exibida, caso queira iniciar pelo windows depois basta selecionar “Windows...” no menu e dar enter.
Agora vamos preparar nosso Ambiente Android
Sempre que um sistema é instalado do zero é necessário atualizá-lo, como fazemos com o Windows, porém no linux há uma diferença, fazemos isso pelo terminal, para fazer isso basta ir até o menu de aplicações e procurar pelo terminal, abra-o e digite os seguintes comandos:
aqui ele pedirá sua senha, ela não aparece na tela, após digitá-la, dê enter.
Agora, seguimos com os comandos:
Isso atualizará as listas de repositórios e versões de pacotes disponíveis;
apt-get update
isso atualizará todo sistema, se o terminal questionar-lhe para substituir alguns arquivos para novas versões, o que é raro de ocorrer, responda “yes”;
Depois de feito processo, reinicie o computador, depois que retornar, caso tenha uma placa de vídeo nVidia ou AMD poderá selecionar o driver de vídeo proprietário para ela para que algumas funções de desempenho nelas presentes mas que não são habilitadas pelo driver nativo sejam ativadas, para isso vá até o menu de aplicações e procure pelo programa “drivers adicionais” e selecione o driver mais recente para sua placa gráfica, depois clique em “aplicar alterações”, ao término, reinicie o computador, no caso das placas nVidia, haverá um novo programa para gerenciar as configurações, ao abrí-lo, uma tela desse tipo deve ser exibida:
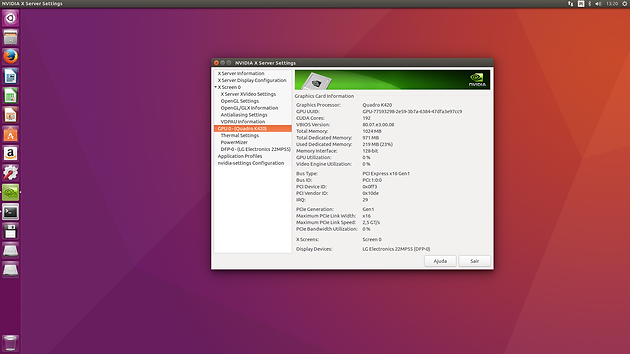
O programa é o “NVIDIA X Server Settings”. (ATENÇÃO, ESSA PARTE ACIMA NÃO SERVE PARA AS VMs DO CLOUD GOOGLE)
Agora, devemos por fim instalar o Java 8 e algumas dependências necessárias para a compilação e uso normal do computador, para isso, retorne ao terminal e digite:
Isso adicionará o repositório do Java 8;
Para realizar a sincronização das listas de software novamente, já que adicionou um novo repositório;
Aqui será instalada a verão 8 do java, basta seguir o que ele solicita e esperar a instalação correr.
Após isso, vamos às dependências necessárias ao uso diário e à compilação:
Isso instalará alguns codecs multimídia e coisas extras do sistema, flash player por exemplo.
Essas são as dependências que precisam ser instaladas para realizar corretamente a compilação.
Assim você terminou de preparar tudo para a compilação.
Requisitos mínimos:
-Processador Core 2 Duo de 3GHz ou AMD Phenom x3 de 2.3GHz;
-4GB de RAM;
-HD com no mínimo 320GB.
Instalando o Ubuntu em Dual Boot com o Windows:
Primeiramente você precisa escolher um sistema linux que mais lhe agrade, no tutorial escolhemos usar o Ubuntu pois ele possui uma série de ferramentas e repositórios já integrados que dispensam perdas de tempo com a busca de pacotes e adição de repositórios, o arquivo geralmente vem no formato “.iso”, indicando uma imagem de disco.
Para realizar o download do Ubuntu você pode entrar neste link: https://www.ubuntu.com/download/desktop dê preferência às versões LTS (Long Term Support), que vai lhe garantir atualizações por mais tempo. Você também precisará de um programa para criar o pendrive bootavel, no caso utilizamos o Universal USB Installer que pode ser baixado por aqui: https://www.pendrivelinux.com/
Após feito o download dos arquivos (sistema e Universal USB Installer) execute o programa e siga os passos dados por ele até chegar na seguinte tela, suas configurações devem ficar iguais a da imagem:

Após isso, clique em “create” e dê “yes” na janela que aparecerá, após o processo o programa retornará como na imagem:

Depois disso, saia e reinicie o computador, aqui você precisará entrar no menu de boot, para isso, aperte repetidas vezes “f8, f11, esc ou f12” para entrar no menu de boot, as teclas dependerão do fabricante de sua placa ou notebook, no nosso caso, em um desktop, a tecla foi f8. Ao ver seu pendrive, desça com as setas do teclado para ele e quando o mesmo estiver selecionado dê enter. Aparecerá uma tela mais ou menos assim:
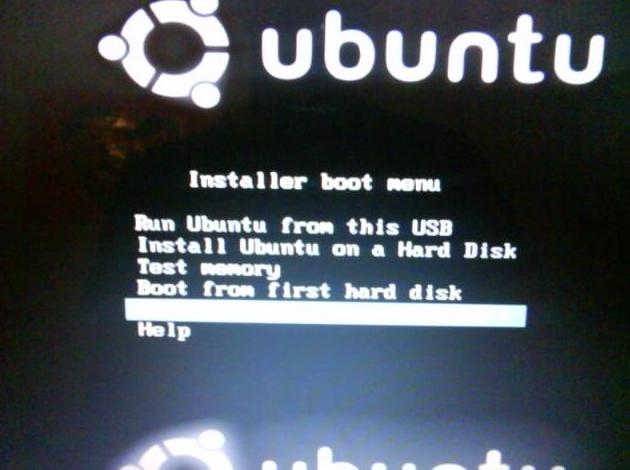
Então, selecione a opção “Run Ubuntu from this USB”, o boot pelo pendrive iniciará, se o boot não iniciar associe o problema a defeitos de hardware, como pendrive defeituoso ou usb defeituosa, caso ocorra algum problema, troque de pendrive ou porta USB. Assim que o boot iniciar, procure pelo programa “gparted” no menu de aplicações, ao abrir as coisas devem ficar assim:

Repare que o espaço do disco (931GB) está todo alocado para o Windows, precisaremos criar uma nova partição para instalar o linux e para isso precisaremos remover parte do espaço utilizado pelo windows, para isso clique com o botão direito em cima da partição desejada (que contém o sistema no caso) e clique em “resize/move” para redimensionar a partição.

- A janela que abrirá seguirá este padrão:

Digite o tamanho desejado para a partição, aqui utilizamos 720GB do espaço total do disco, deixando 210GB livres para o windows, como na imagem:

Clique em “Resize/Move”. Depois, clique em apply, o “check” verde que aparecera na parte superior do programa.
A partir daí teremos o espaço livre para realizar a instalação do sistema, agora, depois de aplicadas as configurações, retorne para a área de trabalho e execute o instalador do sistema, no caso do ubuntu, “Install Ubuntu 16.04.1 LTS”, selecione o idioma desejado e marque as duas opções seguintes para instalação de programas e drivers extras além das atualizações. No próximo menu, selecione “Opção avançada” e clique em continuar, aparecerá uma tela mais ou menos assim:

Agora é a hora de realizar o particionamento, no espaço livre, clique no botão “+” e crie primeiramente a partição de swap, não é regra, mas se tiver menos de 6GB de RAM é bom ter um bom espaço em swap (memória virtual) para realizar a compilação, no meu caso deixei assim:

Depois disso, clique em Ok nessa menu de criação de partição e crie mais uma outra partição que deverá ser nosso ponto de montagem master, a partição deve ser feita assim como na imagem:
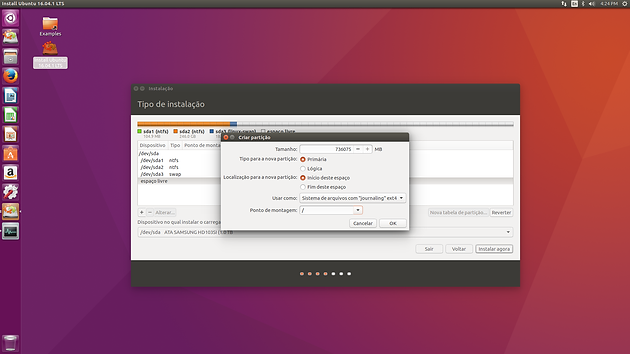
Clique novamente em Ok, agora nossa tabela de particionamento já está feita, certifique-se de que o gerenciador de inicialização (tela que aparecerá toda vez que ligar o computador para escolher se deseja iniciar o Windows ou o Linux) está no disco em que o windows está instalado, no meu caso, como possuo um único disco rígido o gerenciador de inicialização deverá ser instalado no “/dev/sda”, a tabela de particionamento deverá ficar assim:

Agora podemos prosseguir a instalação, verifique bem antes de continuar o processo, estando tudo correto, clique em “Instalar agora ou Install now”, ele irá questionar-lhe se realmente deseja escrever as alterações no disco, verifique as informações novamente e caso tudo esteja correto, clique em continuar. Após isso ele irá pedir-lhe algumas informações como fuso horário, tipo de teclado (no nosso caso, português brasileiro), nome de usuário e senha, preencha os campos como quiser, para o nome de usuário e as configurações de senha, segue um exemplo:

Após isso clique em continuar e ele prosseguirá automaticamente a instalação:

- Ao término, a seguinte mensagem será exibida na tela:

Caso tenha navegado na internet durante a instalação, escrito algo em algum documento, salve, pois ao reiniciar nada ficará salvo no pendrive. Reinicie e verá o gerenciador de boot (GRUB):

Ele sempre realizará o boot automatico para o Ubuntu em 10 segundos a partir do momento em que a tela é exibida, caso queira iniciar pelo windows depois basta selecionar “Windows...” no menu e dar enter.
Agora vamos preparar nosso Ambiente Android
Sempre que um sistema é instalado do zero é necessário atualizá-lo, como fazemos com o Windows, porém no linux há uma diferença, fazemos isso pelo terminal, para fazer isso basta ir até o menu de aplicações e procurar pelo terminal, abra-o e digite os seguintes comandos:
aqui ele pedirá sua senha, ela não aparece na tela, após digitá-la, dê enter.
- Código:
sudo su
Agora, seguimos com os comandos:
Isso atualizará as listas de repositórios e versões de pacotes disponíveis;
apt-get update
isso atualizará todo sistema, se o terminal questionar-lhe para substituir alguns arquivos para novas versões, o que é raro de ocorrer, responda “yes”;
- Código:
apt-get dist-upgrade -y
Depois de feito processo, reinicie o computador, depois que retornar, caso tenha uma placa de vídeo nVidia ou AMD poderá selecionar o driver de vídeo proprietário para ela para que algumas funções de desempenho nelas presentes mas que não são habilitadas pelo driver nativo sejam ativadas, para isso vá até o menu de aplicações e procure pelo programa “drivers adicionais” e selecione o driver mais recente para sua placa gráfica, depois clique em “aplicar alterações”, ao término, reinicie o computador, no caso das placas nVidia, haverá um novo programa para gerenciar as configurações, ao abrí-lo, uma tela desse tipo deve ser exibida:
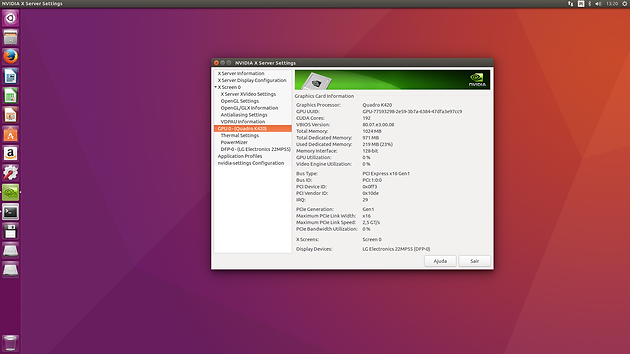
O programa é o “NVIDIA X Server Settings”. (ATENÇÃO, ESSA PARTE ACIMA NÃO SERVE PARA AS VMs DO CLOUD GOOGLE)
Agora, devemos por fim instalar o Java 8 e algumas dependências necessárias para a compilação e uso normal do computador, para isso, retorne ao terminal e digite:
- Código:
sudo su
Isso adicionará o repositório do Java 8;
- Código:
add-apt-repository ppa:webupd8team/java
Para realizar a sincronização das listas de software novamente, já que adicionou um novo repositório;
- Código:
apt-get update
Aqui será instalada a verão 8 do java, basta seguir o que ele solicita e esperar a instalação correr.
- Código:
apt-get install oracle-java8-installer
Após isso, vamos às dependências necessárias ao uso diário e à compilação:
Isso instalará alguns codecs multimídia e coisas extras do sistema, flash player por exemplo.
- Código:
apt-get install ubuntu-restricted-extras xubuntu-restricted-extras
Essas são as dependências que precisam ser instaladas para realizar corretamente a compilação.
- Código:
sudo apt-get install bison build-essential curl flex git gnupg libesd0-dev liblz4-tool libncurses5-dev libsdl1.2-dev libxml2 libxml2-utils lzop maven pngcrush schedtool squashfs-tools xsltproc zip zlib1g-dev bc ccache automake lzop gperf zlib1g-dev g++-multilib gcc-multilib lib32ncurses5-dev lib32readline6-dev lib32z1-dev python-networkx libxml2-utils bzip2 libbz2-dev libbz2-1.0 libghc-bzlib-dev squashfs-tools schedtool dpkg-dev liblz4-tool make optipng libwxgtk3.0-dev openjdk-8-jdk
Assim você terminou de preparar tudo para a compilação.



